

With these considerations, the thumbnail is usually around 4K with larger full screen versions running 30KB-70KB. I usually find the 70% or so is fine for the average picture that's destined for on screen viewing only. Of course, consider what JPEG quality factor is acceptable for what you are doing. Otherwise your thumbnails images will be 90% metadata bloat. So yes, either use a tool like Imagemagik's mogrify to strip the metadata or be sure in Photoshop to do a Save for Web.
#HOW TO RESIZE PHOTOS IN IPHOTO MAC#
mac album thumbnail album overview took FOREVER to load.
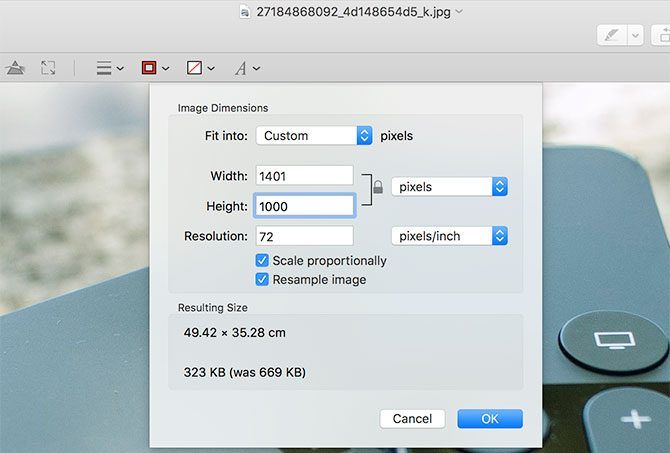
Thumbnails should be 3-6KB otherwise what's the point? With the metadata included in the thumbnail images, the. mac made thumbnails, they were still huge due to the metadata. I barely noticed the overhead of the metadata in the "full size" images, but when. mac account's photo album ability I had a similar problem. And really, who doesn't care about image quality? That's just nonsense.When I first tried to use the. So again, when resizing your image, it's okay to make your images smaller, but you should avoid making them larger at all cost unless you absolutely don't care about image quality. Instead of the sharp, highly detailed version you were hoping for, you'll get something that looks dull, soft and blurry. Bottom line, the larger you try to make your image, the worse your image is going to look. Of course, Photoshop is a very powerful program and its guesses are based on some very complicated and advanced math, but at the end of the day, it's still just a guess, and it's not going to guess correctly. When Photoshop makes an image larger, it has to add pixels that were not there before, and since Photoshop wasn't on the scene when you took the photo, it has no idea what a larger, more detailed version of the image should actually look like, which means it has to guess. I guess it just kind of makes them up out of thin air", you'd be right again!Īnd therein lies the problem. Where does Photoshop get these new pixels from that it's adding to the image? If you answered, "Um, I'm not sure. If Photoshop makes them smaller by tossing pixels away, how do you think it makes them larger? If you answered, "By adding pixels to the image", you'd be right! But here's the bigger question. The problem comes in when we ask Photoshop to make our images larger. Fortunately, Photoshop is really good at knowing which pixels to throw away without sacrificing image quality, so making our images smaller isn't usually a problem. It just takes some of the pixels from the image and tosses them out the virtual window. When you use the Image Size command to make a photo smaller, Photoshop makes it smaller essentially by throwing away pixels. If I was to enlarge it even further, the image quality would grow progressively worse. We've lost a lot of detail in the image, and it's starting to look soft and blurry. Photoshop lets us know that the width and height values of the image are currently linked together by displaying a linked icon to the right of the values:īy enlarging the image, I've managed to return it to its original size, but when we compare the quality with that of the original, the enlarged version clearly doesn't look as good. Normally, you wouldn't change the width of a photo without changing the height as well, otherwise things will look distorted. That's because by default, Photoshop keeps the original aspect ratio of the image intact when you resize it, which is usually what you want. In other words, if you try to change the value for the width of your image, the height will change along with it. You'll notice, unless you've changed the default settings, that when you enter in a new Width or Height value, the other value changes automatically. When you're done, click the OK button and Photoshop will resize the image to whatever percent value you entered. Just double-click inside the Width or Height value box and type in a new percentage. Resizing the image using a percentage is done the same way as if you were using pixel values. Once you've chosen percent as your measurement type, the Pixel Dimensions section will display the width and height of your image as a percentage rather than a pixel value. Changing the measurement type from pixels to percent.


 0 kommentar(er)
0 kommentar(er)
